今回は Cubase Essential 4 導入 です。
結構古いソフトなので当然メーカーの動作保証はありません。
今後、しばらくは Cubase をバージョンアップする予定はないので、どうにかして動くようにしたいのです。
この記事ではメーカー・サポート対象外のOSに、メーカーの想定していない導入方法でソフトウェアをインストールしています。この為、パソコンに重大なトラブルを引き起こす可能性があります。また、なんらかの原因でPCが起動できなくなる可能性もあります。
以上のリスクを認識した上、インストールは自己責任で行ってください。
トラブル等が発生した場合はすべて自分で対処してください。
ちなみに、インストールCD-ROMからインストーラーを起動しても無反応で終了してしまいます。色々試行錯誤しましたが、通常のインストーラーは起動できませんでした。
■導入手順の概要
- eLicenser Control Center のダウンロード
- eLicenser Control Center のインストール
- eLicenser Control Center の動作確認
- 「Cubase Essential 4 for Windows」 のインストール
- 「Cubase Essential 4.5.2 アップデート」のダウンロード
- 管理者でログイン
- 「Cubase Essential 4.5.2 アップデート」のインストール
- 管理者で動作確認
- プログラムのショートカットを作成する。
- 一般ユーザーで動作確認
このインストーラーは管理者環境にしかプログラムメニューを登録しません。
Cubase を一般ユーザーで使用したい場合は手作業でショートカットを作成する必要がありますので、インストール先のフォルダー名をメモしておいてください。
Cubase を一般ユーザーで使用したい場合は手作業でショートカットを作成する必要がありますので、インストール先のフォルダー名をメモしておいてください。
■導入手順の詳細
1.eLicenser Control Center のダウンロード
「eLicenser Control Center (eLCC) : ダウンロード | http://japan.steinberg.net/」
ここから最新版をダウンロードする。
今回は「2014/09/19 - eLicenser Control 6.8.2.11153 (34 MB)」をダウンロードした。
注意事項:インストール CD-ROM にある eLicenser Control Center は古すぎるのでインストールしてはいけない。
2.eLicenser Control Center のインストール
・管理者のパスワードを求められますので入力してください。
このソフトはWindows8.1(32/64bit)対応ですので、指示通りにインストールします。
このソフトはWindows8.1(32/64bit)対応ですので、指示通りにインストールします。
3.eLicenser Control Center の動作確認
eLicenser Control Center を 起動し USBドングルを接続しライセンスを確認する。
4.Cubase Essential 4 for Windows のインストール
・管理者のパスワードを求められますので入力してください。
・以下の説明ではCD-ROMドライブを X:ドライブとして説明しています。
・途中で「eLicenser Control Center」のインストールをキャンセルする場面があります。間違ってインストーラーを起動しないよう注意してください。
似たような画面がたくさん出てきますので、調子に乗って「次へ」「次へ」と進めていくと失敗します。
通常のインストーラー起動プログラム(Autorun.exe)は起動できないので・・・
X:\Cubase Essential 4 for Windows フォルダー下にある「Setup.exe」
・・・を直接ダブルクリックして起動します。
「インストール」
「次へ」 |
| インストール先のフォルダー名をメモしておいてください。 |
「インストール」
この画面と並行して次の画面が表示される。
注意:次の画面は古い「eLicenser Control Center」のインストールなので「Cancel」する。
この画面はセットアップ画面の下に隠れている可能性があるので、タスクバーで隠れているウィンドウがないかを確認すること。
 |
| 必ず「Cancel」 |
すると今度は自動的に本体のインストールがスタートします。
このまま待っていると・・・
「完了」で本体のインストールが終了。
次に、また似たような画面が表示されます。画面を見ただけではわかりませんが、今度は「Halion One」のインストールです。
「OK」
「インストール」
「次へ」
インストール先を指定(標準のままでもOK)し、 「次へ」
「インストール」
「完了」で、「Halion One」のインストールが終了です。
次に、自動的に「Halion One GM Set」のインストールが始まります。
このまま待っていると・・・
今度は自動的に「Halion One GM Drum Set」のインストールが始まります。
このまま待っていると・・・
「OK」で完了です。
手順書によれば、ここで再起動が必要と書いてありますが、引き続きアップデートをインストールしていきますので、最後に再起動することにします。
手順書によれば、ここで再起動が必要と書いてありますが、引き続きアップデートをインストールしていきますので、最後に再起動することにします。
5.「Cubase Essential 4.5.2 アップデート」のダウンロード
Steinberg の公式サイト ・・・
「Downloads : | http://japan.steinberg.net/」・・・で「サポート対象外製品」から「Cubase Essential 4」を選択し「Cubase Essential 4.5.2 アップデート」をダウンロードします。
http://japan.steinberg.net/nc/jp/support/downloads.html
6.管理者でログイン
以下の作業は管理者ユーザーでログインして作業を行います。
注意:「管理者として実行」ではうまく行きません(下の画面を参照)。必ず、管理者でログインして作業を行ってください。
 |
| 一般ユーザーで「管理者として実行」では上手くいかない・・・ |
7.「Cubase Essential 4.5.2 アップデート」のインストール
ダウンロードした「Cubase_Essential_4.5.2.278_Update.msp」を起動する。
このまま待っていると・・・
「完了」でアップデートは終了です。
8.管理者で動作確認
・再起動後、管理者でログインし、デスクトップ画面右端の検索から「Cubase」を検索する。
 |
| この右端はなんて言う機能なんだろう??? |
 |
| cubase で検索すると・・・出てきた! |
検索結果の「Cubase Essential 4」をクリックして実行。
[ヘルプ]-[Cubase Essential について...]でバージョンを確認。
9.プログラムのショートカットを作成する。
・一般ユーザーでログインする。
・Cubaseを一般ユーザーで起動しやすくするため、ショートカットを作成しておく。
前項4でメモしておいたフォルダーをエクスプローラーで開き、
(インストール・フォルダー)\Cubase Essential 4.exe を右クリックし「デスクトップ(ショートカットを作成)」でショートカットを作成する。
10.一般ユーザーで動作確認
作成したショートカットで Cubase Essential 4 を起動し動作確認をする。
これで、無事 Cubase Essential 4 のインストールが完了しました。
まだ、詳細は確認していませんが取り敢えずインストールはどうにかできると言うことで・・・
では・・・








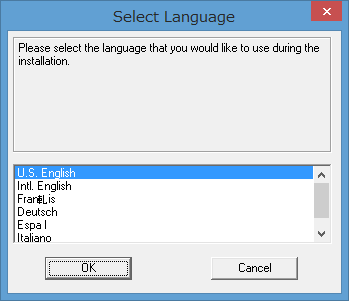












0 件のコメント:
コメントを投稿